Managing newsletters
My newsletters
Topics:
Go to the Newsletters page to manage all newsletters you have access to. This mainly includes those you have created by clicking the "New newsletter" button at the bottom of the page. It may also include – if you are a member of one or more teams – any newsletters that are jointly edited within the team.
Please note: Newsletters are sorted by date, with the most recently modified ones at the top.
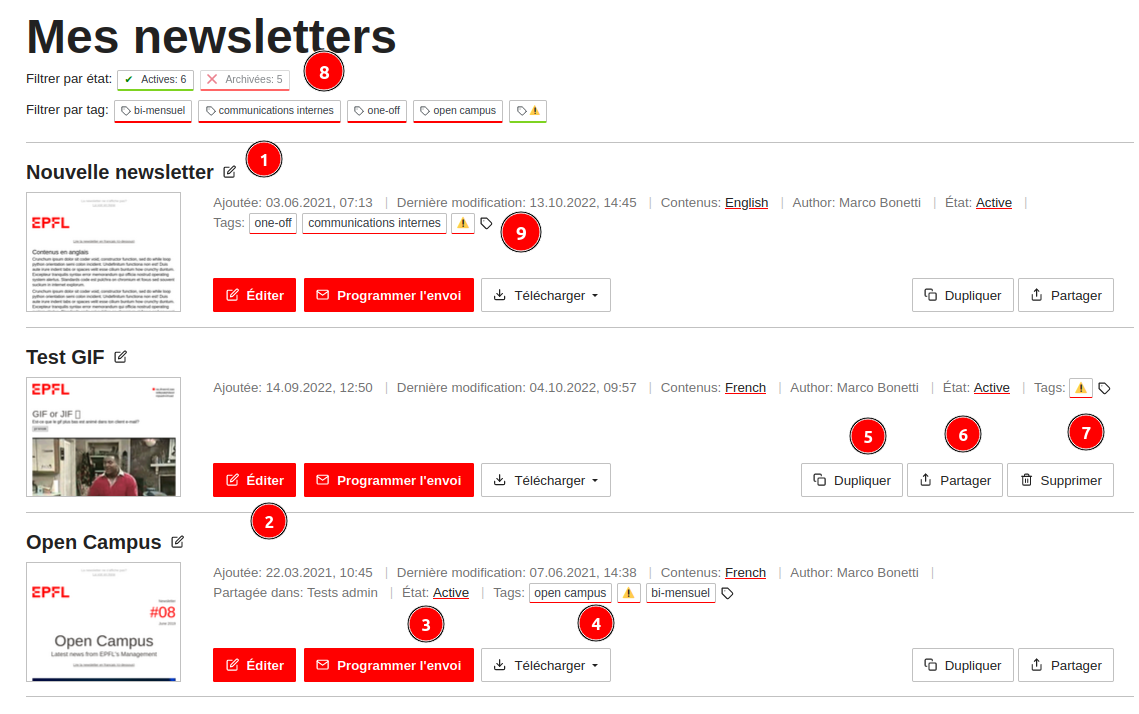
This page contains the following elements:
- The newsletter’s title: You can rename a newsletter by using the “Edit” button next to its title. Please note: This title is strictly for internal purposes and doesn’t have to be related to the title of the campaign you will use to send out your newsletter.
- The "Edit" button takes you to the editor application that you will use to create your newsletter.
- The "New campaign" button will create a new campaign using this newsletter. Please note: this button will only be visible if the newsletter contains content in one of the system’s approved languages (see "Languages" below).
- Use the "Download" button to download your newsletter in EML or HTML format, so that you can import it into another application.
- The "Duplicate" button enables you to make a copy of your newsletter, including any content that you have already added.
- The "Share" button, which only appears if you are part of an editing team, allows you to share a newsletter with a team. It will then appear in the list of newsletters shared by the other members of the same team. They will be able to edit it just as you do.
- With the "Delete" button, you can delete a newsletter. Please note: This button only appears if you have not yet sent the newsletter out via a campaign.
- The “Active” and “Archived” buttons are used to display only newsletters that are in one of these groups (or both of them).
- Using tags you can quickly filter newsletters. See the "Tagging content" section.
Underneath a newsletter's title, the following elements will also appear:
- the date and time of creation
- the date and time of the last modification
- the list of languages in which the newsletter's content appears
- the author
- the newsletter’s status (active/archived). Please note: You can change this status by clicking on the link.
Related topics
Multi-language newsletter contents
Each newsletter is first created in the language of the interface (English or French). However, you can create a French version and an English version of the same newsletter.
You can also copy content from one version to another.
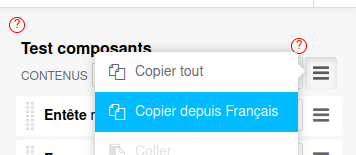
You can easily switch between French and English contentes using the "contents" selector at the top of the edit toolbar.
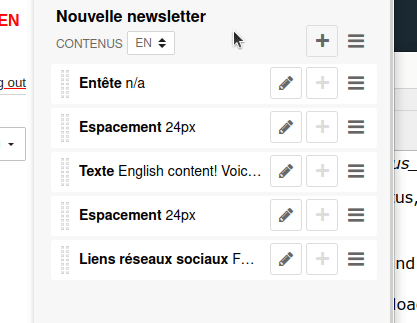
Related topics
When creating a campaign you can choose which version to send. For example, if your list is broken down by language, you can create two campaigns, one for each language, and schedule separate mailings.
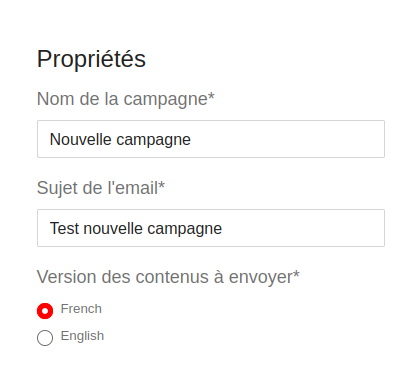
Do you have a suggestion? Please log in to add a comment