Text block
Description

With a text block, you can to insert all types of rich text content, as well as hyperlinks, tables, titles, copy and paste images and more.
Please note: If you copy and paste text directly from Word or a website, you may be inadvertently pasting text styles along with it. The editor tool will then carry over these styles – some of which may be invisible – into the HTML code it generates. This may result in your newsletter not correctly displaying in your subscribers' email programs.
To avoid this problem, we recommend that you first paste the text (using the keyboard shortcut Ctrl+Shift+V (or Command+Shift+V on a Mac) into a basic text editor that does not apply formatting (such as Notepad for PC or Notes for Mac) and then copy it back to the clipboard before pasting it into the editor.
Editing a text block
Text blocks are edited using an integrated WYSIWYG (What You See Is What You Get) editor.
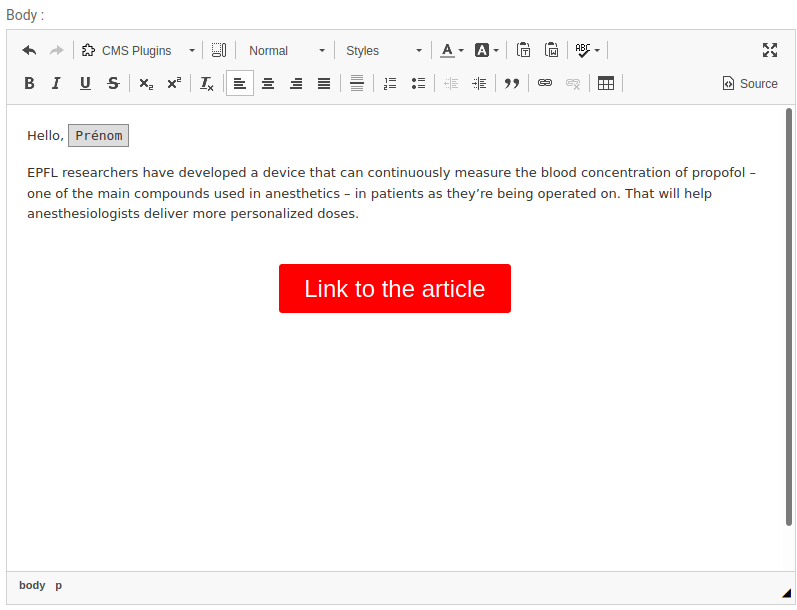
Using the "CMS plugins" dropdown list, you can also insert child plugins directly into the body of the text. Child plugins are content blocks that are dependent on another plugin.
Variable child block

When your newsletter is sent out as part of a communication campaign, the variable plugin will be replaced by the value that corresponds to each subscriber.
For example, the variable “FirstName” will be replaced by the subscriber’s first name, so that the first paragraph will read “Hello, Tom”.
You can add a text style (such as Heading 1 or italic) to the variable block by selecting the paragraph containing the variable and applying the style.
Button child block
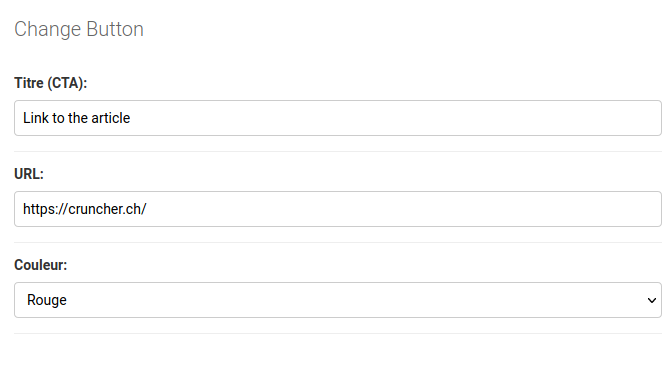
A button plugin inserts a button directly into the body of the text.
You can select one of the system’s approved colors as a background for your button.
Please note: The link to the button will automatically be given UTM parameters in order to track clicks.
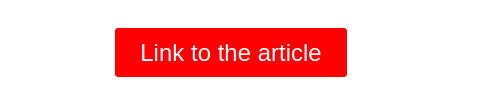
Do you have a suggestion? Please log in to add a comment